We begrijpen als geen ander hoe kostbaar tijd is en hoe belangrijk het is om processen te stroomlijnen. Daarom hebben we in deze blog een lijst samengesteld met 10 praktische tips waarmee je dagelijkse taken kunt vereenvoudigen en kostbare tijd kunt besparen met behulp van Dynamics 365 Business Central.
Dynamics 365 Business Central is een krachtige tool die bedrijfsprocessen integreert en automatiseert, maar het is essentieel om de volledige functionaliteit ervan te benutten. Of je nu een doorgewinterde gebruiker bent of net begint met het ontdekken van de mogelijkheden, in deze blog vind je waardevolle inzichten en concrete stappen om je processen te stroomlijnen.
Van het optimaliseren van zoekopdrachten tot het automatiseren van repetitieve taken, we zullen dieper ingaan op specifieke functies en aanpassingen die de algehele ervaring in Dynamics 365 Business Central zullen verbeteren. Verspil geen seconde meer aan tijdrovende handmatige taken en ontdek hoe je met deze tips meer kunt bereiken in minder tijd. Laten we samen op ontdekkingsreis gaan naar een efficiëntere en productievere workflow binnen Dynamics 365 Business Central!
#1 Maak gebruik van sneltoetsen en toegangstoetsen
Sneltoetsen kunnen je zeker heel erg effectief en efficiënt helpen. Sneltoetsen vergroten de toegankelijkheid en maken het gemakkelijker en efficiënter te navigeren naar verschillende gebieden en elementen op een pagina. Zo kun je snel de helpweergave openen, een smalle of brede weergave krijgen en bijvoorbeeld kopiëren en plakken. Een van mijn favorieten is Alt Q. Hiermee kom je in het ‘vertel me’ zoekscherm terecht en kun je alles binnen Business Central vinden. Helemaal wanneer je de nieuwe functionaliteit “Zoeken in bedrijfsgegevens” gebruikt.
De meeste webbrowsers ondersteunen deze sneltoetsen, maar het gedrag kan enigszins variëren.
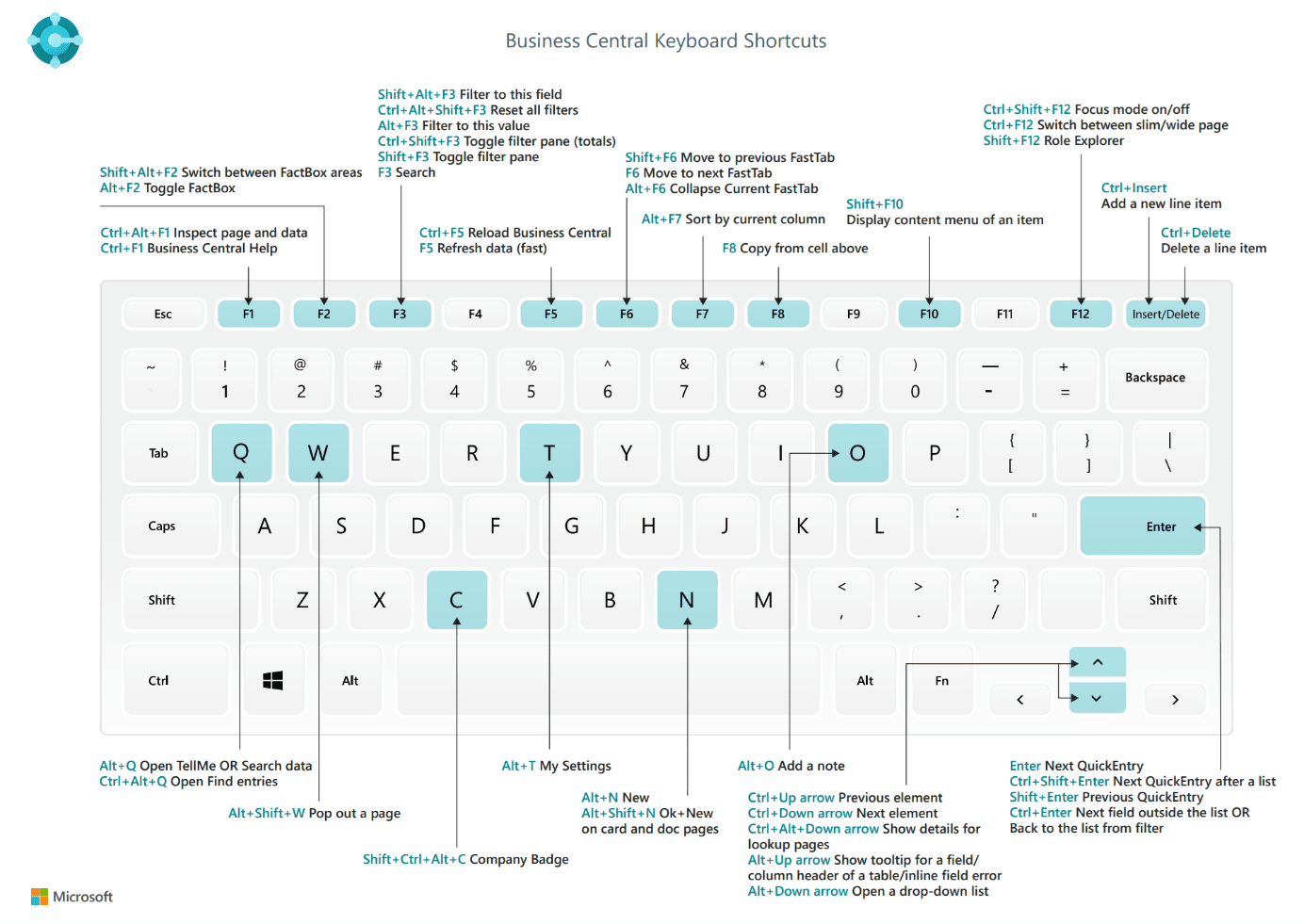
Naast sneltoetsen kun je ook gebruik maken van toegangstoetsen. Toegangstoetsen zijn sneltoetsen waarmee je specifieke acties op de actiebalk en in het navigatiemenu kunt selecteren. Hiermee kun je door acties navigeren om naar de gewenste pagina te gaan.
#2 Werk efficiënter door acties in Business Central vanuit Outlook uit te voeren
Met behulp van de outlook add-in voor Dynamics 365 Business Central in je e-mailomgeving kun je naadloos schakelen tussen je e-mails en bedrijfsprocessen. Je kunt een e-mail, taak of afspraak rechtstreeks koppelen aan een record in Business Central zonder Outlook te verlaten. Hierdoor kun je klantinformatie snel vastleggen in het ERP-systeem zonder te hoeven schakelen tussen applicaties en heb je altijd een volledig beeld van de lopende activiteiten in relatie tot specifieke klanten, orders of projecten.
Ook heb je meteen inzicht in informatie die vastligt over je relatie in Business Central en kun je indien gewenst direct een offerte of order aanmaken waarbij de aanwezige logica, zoals klantspecifieke prijzen, kortingen en lay-outs, direct wordt toegepast. De add-in synchroniseert automatisch gegevens tussen Outlook en Dynamics 365 Business Central. Hierdoor worden wijzigingen die je in de ene omgeving aanbrengt, automatisch weerspiegeld in de andere. Dit voorkomt dubbel werk en zorgt ervoor dat je gegevens altijd up-to-date zijn.
Maak daarnaast als kers op de taart ook gebruik van de Copilot van Microsoft. Copilot is een geavanceerde AI-functie die is geïntegreerd in onder andere Outlook. Het fungeert als een virtuele schrijfassistent die suggesties, aanbevelingen en geautomatiseerde hulp biedt om e-mails effectiever op te stellen. Door gebruik te maken van natuurlijke taalverwerking en algoritmes voor machinaal leren, analyseert Copilot de inhoud van je e-mails, geeft relevante suggesties en helpt met grammatica, stijl en opmaak. Hiermee kun je dus heel eenvoudig een reactie op een ontvangen e-mail genereren om vervolgens te versturen naar je relatie.
Wil je weten welke voordelen de Copilot nog meer heeft? Lees dan deze blog of luister naar de podcast waar Charon en Rob de laatste Copilot mogelijkheden binnen Dynamics 365 bespreken.
#3 Versnel het herhaaldelijk invoeren van data met de snelinvoer functie
Wanneer je veel data invoert in Dynamics 365 Business Central wil je dat dit snel en eenvoudig gebeurt. Denk bijvoorbeeld aan het aanmaken van een nieuwe klant, een nieuw artikel of het invoeren van een verkooporder. Hoewel gebruikers meestal zoveel mogelijk details op een pagina willen zien, moet slechts een fractie van die velden consequent worden ingevuld bij het aanmaken van het record. Navigeren naar die essentiële velden wordt lastig als je zonder muis werkt, omdat je wordt gedwongen de standaard tabvolgorde van velden op de pagina te volgen. Microsoft heeft hiervoor functionaliteit toegevoegd waarmee je kan instellen welke velden op een pagina of in een tabel zijn opgenomen in de snelinvoer. Oftewel, naar welk veld spring je wanneer je de entertoets indrukt. Iedere Business Central gebruiker kan de bewerkbare velden op een pagina voor zichzelf instellen, zodat aan eenieders wensen kan worden voldaan.
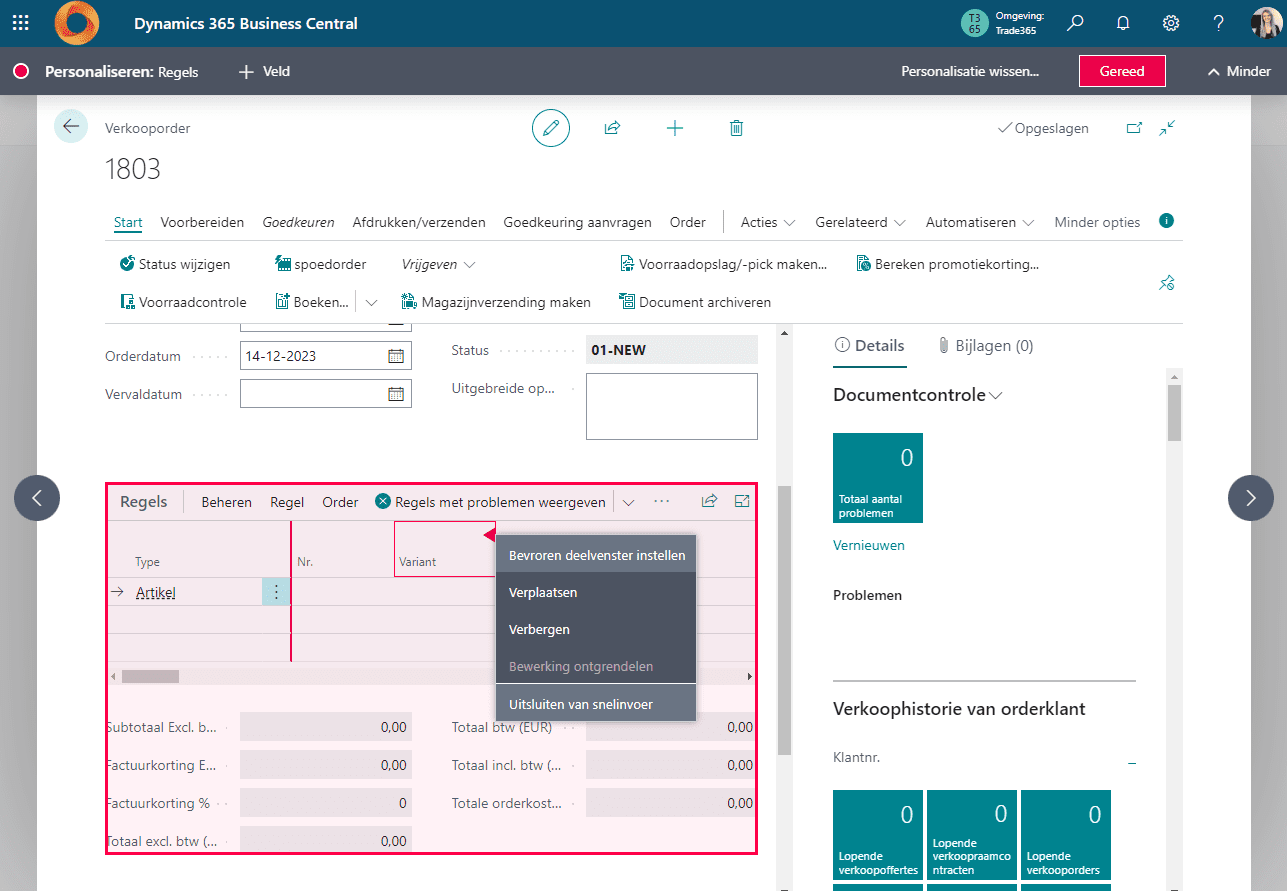
De functie “snelinvoer” is een handige feature die is ontworpen om het proces van gegevensinvoer te stroomlijnen en te versnellen, met name voor repetitieve taken. Deze functionaliteit is vooral nuttig bij het verwerken van grote hoeveelheden gegevens of wanneer je snel transacties wil vastleggen zonder door verschillende schermen te hoeven navigeren. Het vereenvoudigt gegevensinvoer door een beknopt overzicht te bieden van relevante velden op één scherm. Hierdoor kun je als gebruiker informatie snel invoeren zonder door meerdere tabbladen of pagina’s te navigeren.
#4 Filtermogelijkheden en het opslaan van gefilterde weergaves
In Business Central kun je gebruik maken van krachtige filtermogelijkheden in lijsten. Het filtervenster, dat aanwezig is aan de zijkant van je lijsten, heeft een vertrouwd ontwerp waarmee je efficiënt kan werken. Pas eenvoudig je filters toe en sla deze vervolgens op. Schakel eenvoudig tussen je vooraf gedefinieerde weergaves, pas een weergave aan door eigen filters toe te voegen of start simpelweg opnieuw. Door het filtervenster te activeren krijg je een overzicht van de momenteel toegepaste filters, kun je zoveel gefilterde kolommen toevoegen als je wil door de veldnamen te typen of krijg hulp via het opgeven van filterwaarden via zoekopdrachten of het gegevenstype van het veld. Daarnaast kun je complexe filters toepassen door het gebruik van formules.
Business Central onthoudt de filters die je hebt toegepast tijdens de sessie wanneer je navigeert naar andere pagina’s.
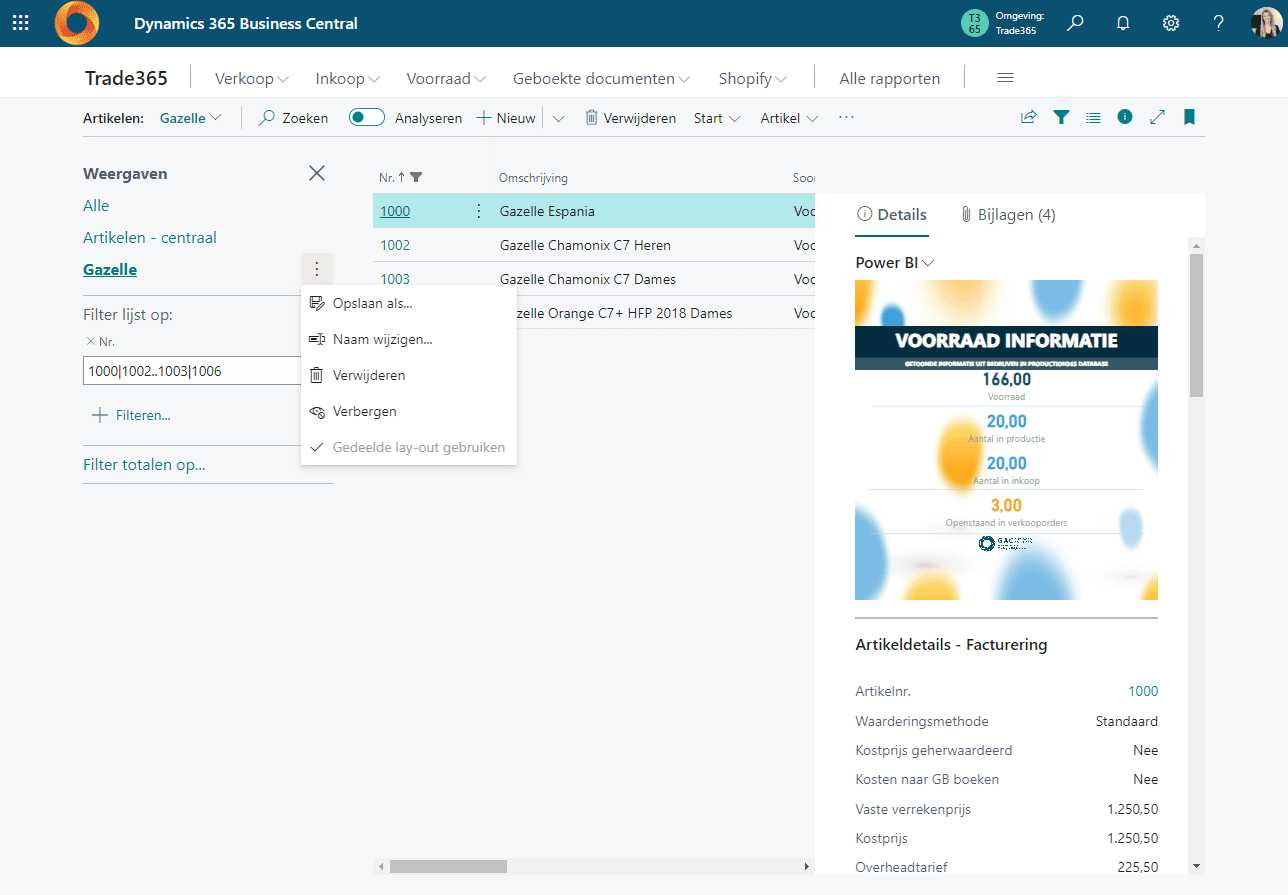
Tegenwoordig kun je ook gebruik maken van de analysemodus in Dynamics 365 Business Central. Hiermee is het mogelijk om direct analyses te maken in Business Central zoals je wellicht gewend bent van de draaitabel functionaliteit in Excel. Zo kun je bijvoorbeeld heel eenvoudig het aantal artikelen per vestiging of de voorraad per vestiging inzichtelijk maken. Een veelgevraagd inzicht waar in het verleden maatwerk voor benodigd was als je dit zonder het uitvoeren van een aantal klikken wilde zien.
#5 Maak gebruik van bladwijzers
Efficiënter én sneller werken? Met behulp van bladwijzers kun je heel eenvoudig een pagina of rapport vastzetten in het rolcentrum van jouzelf als gebruiker. Hierdoor kun je met één klik navigeren naar de gewenste pagina of rapport in Business Central.
Wat je ook nog kunt doen, is een browserbladwijzer maken van een pagina in Business Central en deze opslaan in bijvoorbeeld een specifieke Business Central bladwijzer map. Wanneer je regelmatig dezelfde pagina’s met bepaalde filters bezoekt, kun je hiervoor een bladwijzer opslaan waar je direct naartoe kan navigeren. Dit is vooral handig wanneer je een klant of collega aan de telefoon hebt en iedere seconde dat je langer bezig bent met zoeken naar informatie moet worden voorkomen. Of wanneer je werkzaam bent in meerdere bedrijven in Business Central en snel wil kunnen navigeren tussen verschillende pagina’s in deze verschillende bedrijven.
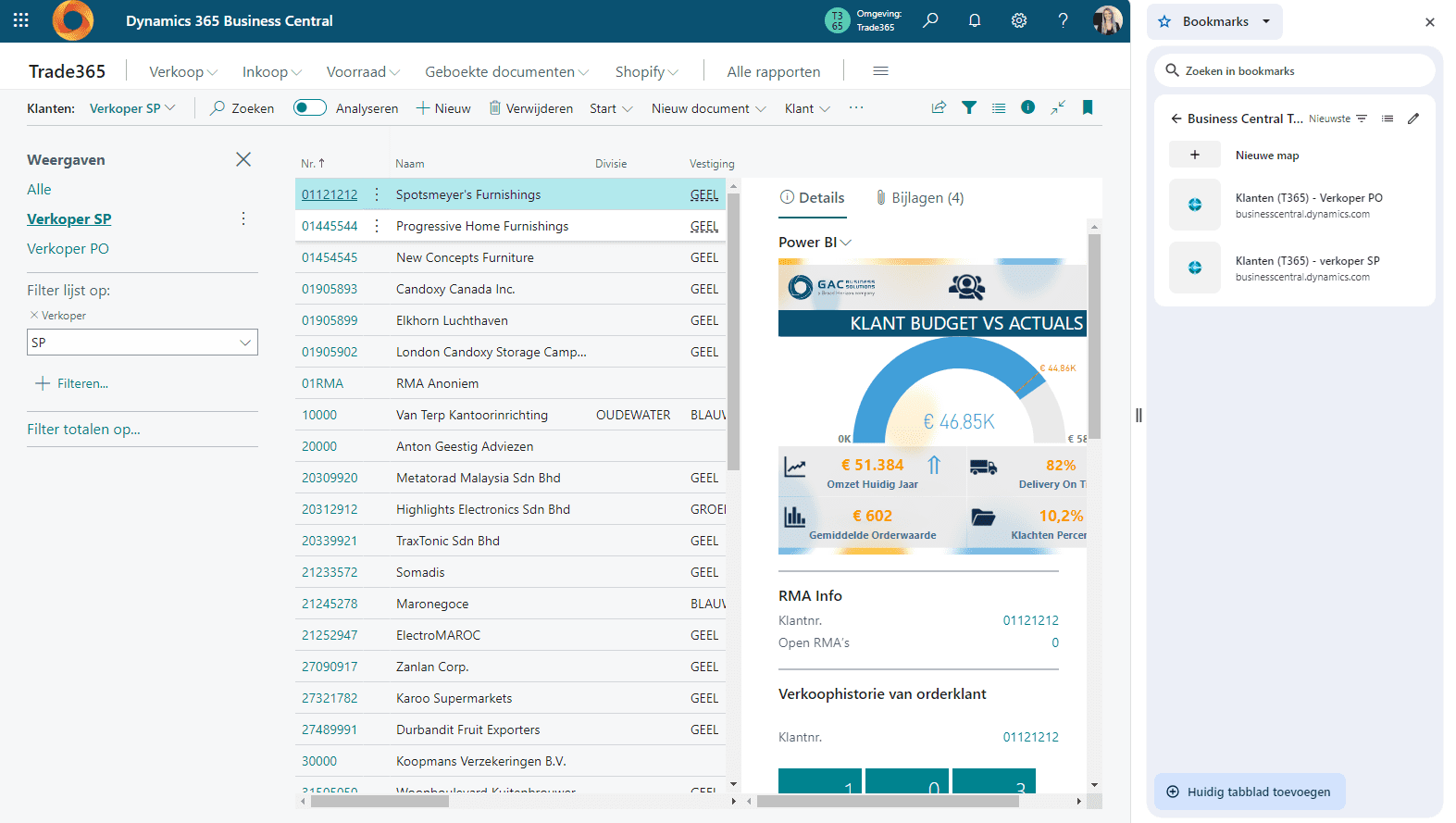
#6 Zoeken en rapporteren op shortcut dimensies
Dimensies zijn waarden waarmee posten in Business Central worden gecategoriseerd, zodat je ze kunt bijhouden en analyseren in documenten, zoals verkooporders. Hierbij wordt onderscheid gemaakt in globale dimensies en shortcutdimenies. Shortcutdimensies zijn beschikbaar als velden in dagboeken, documentregels en posten. Wanneer je op zoek bent naar meer informatie dan de informatie die is vastgelegd in de vorm van een globale dimensie, kun je kijken naar shortcutdimensies. Deze shortcutdimensies zijn niet altijd zichtbaar in lijsten, maar met deze tooltip kun je ze wel inzichtelijk maken voor verschillende doeleinden. Ga hiervoor naar het rekeningschema en bekijk de posten voor een geselecteerde grootboekrekening. Vanuit daar kun je navigeren naar het grootboekdimensieoverzicht en zo heb je in één keer een beeld van alle dimensiewaarden behorende bij de posten.
Uiteraard kun je ook overwegen om hiervoor Power BI in te zetten, waardoor je nog sneller de gewenste inzichten kunt oproepen en bewerken.
#7 Rapporten plannen en in de achtergrond uitvoeren
Een rapport in Business Central verzamelt informatie op basis van een gespecificeerde set criteria. Het organiseert aan de ene kant de informatie en presenteert de informatie in een gemakkelijk te lezen format dat je kunt afdrukken (PDF, print) of opslaan als bestand. Denk hierbij aan rapporten met informatie over bijvoorbeeld de top 10 klanten en verkoopstatistieken maar ook rapporten om gegevens te verwerken of exporteren zoals een herinnering of aanmaning voor een klant. En, het is in Business Central mogelijk om een rapport te plannen om op een specifieke datum en tijd uit te voeren. Geplande rapporten worden in een taakwachtrij geplaatst en op het geplande moment verwerkt. Dit kun je bij de uitvoer van een rapport instellen door te kiezen voor ‘Plannen’. Handig toch? Wanneer je ervoor kiest dat een rapport moet worden opgeslagen in een bestand, zoals Excel, Word of PDF, dan wordt het verwerkte rapport opgeslagen in de ‘Rapport Inbox’ die aanwezig is in je rolcentrum. Je hebt dan de mogelijkheid om deze te bekijken wanneer je wil. Ook erg handig wanneer je een snapshot wil maken van de data op een bepaald moment welke je op ieder gewenst moment kunt bekijken vanuit de rapportinbox in je rolcentrum.
#8 Maak gebruik van datumformules
Je kunt op verschillende manieren datums en tijden invoeren in Business Central. Om dit proces te versnellen kun je gebruik maken van datumformules. Het gebruik van datumformules is een belangrijk kenmerk van wat Business Central anders maakt dan andere tools. Datumformules kunnen worden gebruikt in taakwachtrijposten, net zoals in bovenstaande voorbeeld is gedaan om te bepalen hoe vaak en wanneer een actie moet worden uitgevoerd, maar ook in lijsten of rapportgegevens. Een datumformule is een korte, afgekorte combinatie van letters en cijfers op basis waarvan datums en tijden worden berekend. Je kunt datumformules invoeren in verschillende datumberekeningsvelden of -filters. Zo kun je ‘1W’ of ‘1M’ gebruiken om één week of één maand aan te geven. En wanneer je een periode van zeven dagen (één week), inclusief de begindatum van de periode wilt weergeven, dan kies je voor ‘6D’ of ‘1W-1D’. Of ‘LW’ voor de lopende week, ‘KZA’ voor de huidige maand (laatste dag van de maand), ‘10D’ voor 10 dagen vanaf vandaag of ‘D10’ voor de volgende tiende dag van een maand.
Hetzelfde geldt voor het invoeren van tijden. Hierbij kun je bij het invoeren van tijden elk willekeurig niet-spatie scheidingsteken tussen eenheden plaatsen. Als je dubbele cijfers gebruikt voor elke eenheid tot milliseconden, is het niet perse nodig. Je gebruikt dan alleen de grootste eenheden en de rest wordt dan vanzelf op nul ingesteld. Zo staat ‘5P’ voor 17:00:00, ‘12’ of ‘12A’ voor 12:00:00, ‘12P’ voor 00:00:00, ‘0530’ voor 05:30:00 en ‘063005’ voor 06:30:05. En wanneer je datum en tijden wil combineren kan dat ook met behulp van een formule. Zo staat de formule ‘di 10:30’ voor dinsdag van de huidige week 10:30:00 of ‘W23’ voor woensdag van week 23 in het werkdatumjaar of ‘D 23’ voor vandaag 23:00:00.
#9 Bespaar tijd en hoofdpijn bij het boeken door de functie ‘boeken in achtergrond’
In veel organisaties wordt iedere boeking direct verwerkt. Het kan in verschillende gevallen beter zijn in om dit proces in de achtergrond te laten lopen. Een voordeel is dat de gebruiker niet hoeft te wachten tot een boeking is voltooid. Of dat na het goedkeuren van de factuur de factuur ook direct kan worden geboekt. Er zit ook een nadeel aan. Fouten in boekingen worden pas ontdekt wanneer de taakwachtrij de boeking gaat boeken. Het instellen van boeken in de achtergrond gaat eenvoudig door te navigeren naar inkoop- of verkoopinstellingen. Daar kun je instellen waarvoor je automatisch boeken aan wil zetten en met welke taakwachtrijcategorie. Zo kun je heel makkelijk het batchboeken van verkooporders, assemblageorders, inkooporders, inkoopfacturen, verkoopfacturen, servicefacturen en nog veel meer instellen om via een taakwachtrij te laten verlopen.
Je kunt er dus voor kiezen om met batchboeken in één keer meerdere documenten te boeken of door middel van inrichting ervoor te kiezen om dit gepland uit te laten voeren in de achtergrond. Hoe dan ook, in beide gevallen scheelt het jou als gebruiker een hoop tijd (én frustratie).
#10 Gebruik het Power Platform om processen nog meer te stroomlijnen
En niet te vergeten, het Microsoft Power Platform. Het Power Platform bestaat uit een vijftal componenten waarmee je meer kunt doen met minder. Dat alleen klinkt al goed. En dan bedoelen we niet harder of langer werken, maar slimmer werken door de inzet van technologie om meer te bereiken. In een ander blog lees je meer over het Power Platform en wat je daarmee kan. Een aantal voorbeelden waardoor je direct tijd bespaart in Business Central, zijn:
- Inzet van Power Automate om eenvoudig data te synchroniseren tussen entiteiten zodat dubbele invoer overbodig is.
- Inzet van Power Automate om bijvoorbeeld je leveranciers automatisch eraan te herinneren wanneer inkooporders nog niet zijn bevestigd;
- Inzet van Power Automate om je klanten om feedback te vragen bij het opvolgen van een klacht.
- Inzet van Copilot Studio om medewerkers of klanten antwoord te geven op veelgestelde vragen met behulp van AI.
- Ondersteuning van verkopers onderweg en bij de klant met Power Apps.
- Eenvoudig een prognoseplan maken met Power Apps in Power BI.
Je kan simpelweg je eigen oplossingen maken zonder te hoeven programmeren. En daardoor ben je als gebruiker én organisatie efficiënter bezig.
Focus op de écht belangrijke dingen
Met behulp van Dynamics 365 Business Central kun je bedrijfsprocessen optimaliseren en de productiviteit verhogen. Door de juiste strategieën toe te passen, kun je niet alleen tijd besparen, maar ook je focus verleggen naar wat echt belangrijk is voor jouw organisatie. We hopen dat deze 10 handige tips en trucs je dagelijkse werkzaamheden vereenvoudigen en je de vrijheid geven om je te concentreren op belangrijke taken. Deze 10 tijdbesparende tips zijn slechts het begin van wat mogelijk is binnen dit krachtige platform. Tijd is geld, en met de juiste kennis en strategieën kunnen we samen de efficiëntie verhogen en jouw zakelijke doelen sneller bereiken.
Wil je ons laten weten welke tips het beste voor je hebben gewerkt? Laten we samen op weg gaan naar een productievere toekomst binnen Dynamics 365.