Een CRM systeem is de centrale plek waar klantdata is opgeslagen waarmee wordt gewerkt in het marketing, sales en service proces. Leads, verkoopkansen, campagnes, service cases, telefoongesprekken, e-mail, taken en notities vormen samen een 360° klantbeeld.
Hoe meer data je centraal van je klant beschikbaar hebt, hoe beter. Tenminste, als je ervoor zorgt dat deze data goed toegankelijk is. Binnen de CRM apps van het Dynamics 365 platform (Dynamics 365 Sales en Dynamics 365 Customer Service) zijn tal van standaard mogelijkheden beschikbaar die een gebruiker helpen snel de data te vinden die ze nodig hebben.
Data in je CRM zoeken op relevantie
De meest krachtige zoekmogelijkheid binnen CRM is ‘zoeken op relevantie’. Met één zoekopdracht krijg je alle mogelijke informatie te zien waar je zoekcriteria een rol speelt. In onderstaande screenshot is er gezocht op een klant ‘Jivi’. Het resultaat is één account (geen versnipperd klantbeeld dus 😊), 9 geregistreerde contactpersonen die bij Jivi werken, één lead en 9 verkooptrajecten.
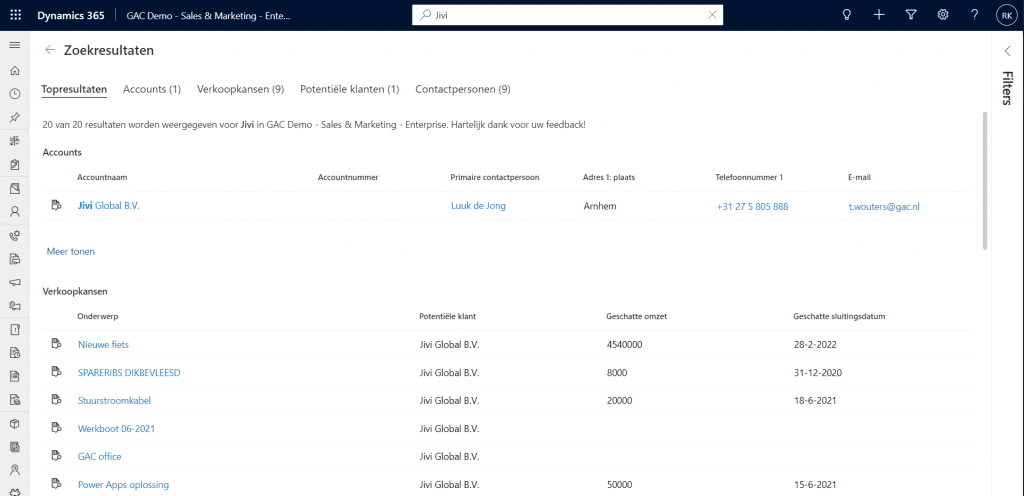
Deze geavanceerde zoekfunctionaliteit is volledig te configureren. Dat wil zeggen dat je kunt aangeven welke entiteiten (een entiteit is een lead, verkoopkans, account, contactpersoon, etc, etc) moeten worden meegenomen in de zoekopdracht. Daarnaast kun je aangeven in welke velden binnen een entiteit naar de zoekcriteria moet worden gezocht. Op deze manier kun je ervoor zorgen dat een gebruiker niet te veel te zien krijgt in de zoekresultaten en nog moet gaan zoeken in het resultaat.
Benieuwd hoe het werkt? Check dan de video op GAC On Air.
Zoeken op relevantie staat niet standaard aan. Uiteraard heeft Microsoft goed beschreven hoe je deze zoekmogelijkheid kunt configureren.
Kijk je liever een video waarin uitgelegd wordt hoe je zoeken op relevantie kunt instellen? Check dan onze video.
Weergaven: meer dan een lijst met data in je CRM
Een weergave binnen CRM is een lijst met data van één entiteit, bijvoorbeeld accounts. Daarin zijn de belangrijkste velden zichtbaar die een gebruiker kan gebruiken om de getoonde data te filteren en sorteren.
Weergaven kunnen op twee manieren gemaakt worden:
- Centraal vanuit een project of door functioneel beheer (systeemweergaven)
- Decentraal door de gebruikers zelf
De meest gebruikte weergaven kun je het beste centraal maken en beschikbaar stellen aan alle gebruikers. Je kunt meerdere verschillende weergaven ter beschikking stellen aan een gebruiker.
Probeer maximaal 8 velden in een weergave beschikbaar te stellen om het overzichtelijk te houden. Werk vervolgens met meerdere weergaven.
De weergaven waarvoor een gebruiker geautoriseerd is, zijn beschikbaar in een drop down zoals te zien is in onderstaande screenshot. Hier kan een gebruiker makkelijk wisselen tussen de weergaves.
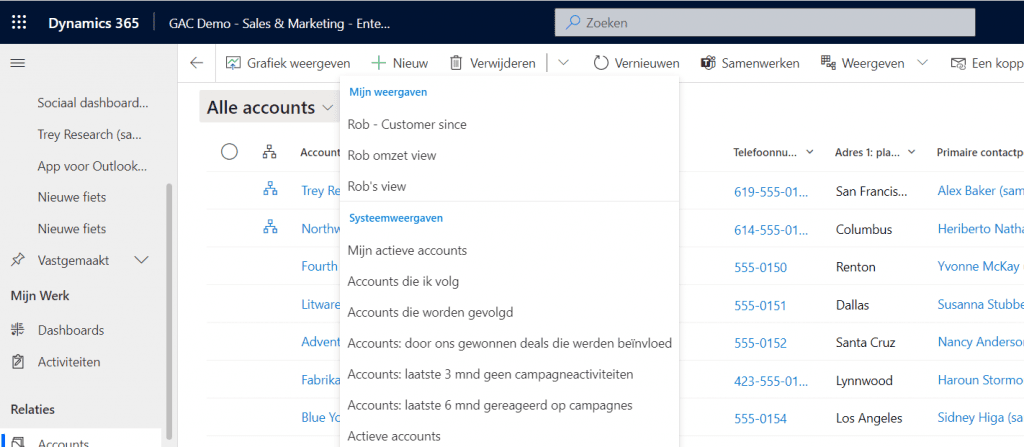
Elke gebruiker heeft de mogelijkheid om een eigen persoonlijke weergave te maken. Het verschil met de systeemweergaven is dat een persoonlijke weergave alleen zichtbaar is voor de gebruiker die deze heeft gemaakt.
In de ‘ribbon’ met de knoppen boven de weergave kan een gebruiker een eigen weergave maken. Met de weergaveontwerper kan vervolgens zelf de weergave worden samengesteld, inclusief standaard filtermogelijkheden.
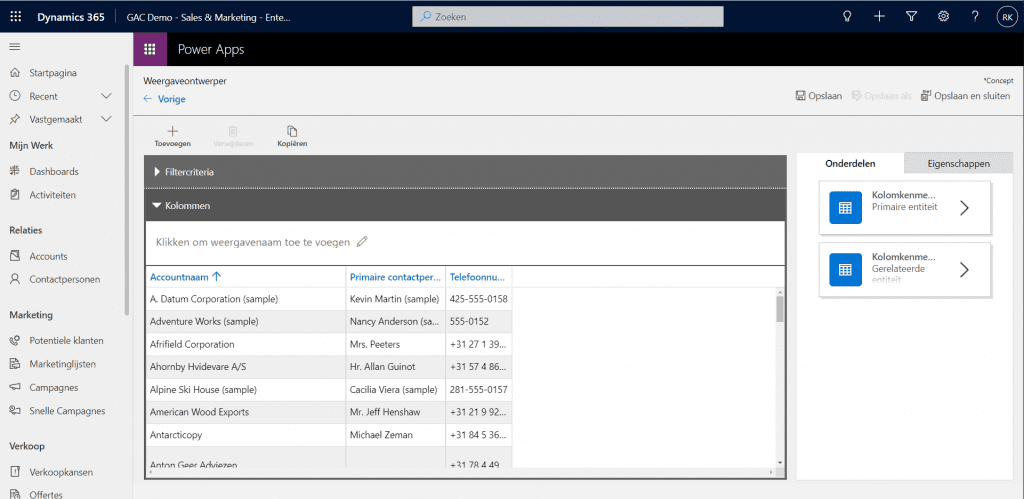
Bij elke weergave heeft een gebruiker tegenwoordig de mogelijkheid om tijdelijk een kolom toe te voegen aan de weergave. Dat kan makkelijk zijn als je op zoek bent naar een incidenteel overzicht van data waarbij je ‘even snel’ een veld wilt toevoegen. De eerstvolgende keer dat je deze weergave dan weer opent, is het toegevoegde veld weer weg. Het klinkt als een zeer kleine functionaliteit maar in de praktijk is deze al niet meer weg te denken.
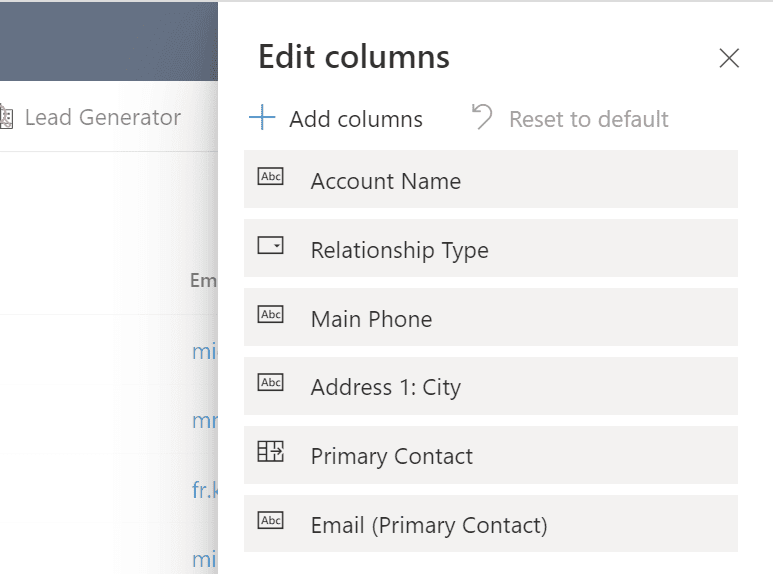
Formulieren
Waar een weergave een lijst met data laat zien, laat een formulier de details van één specifiek record zien. Een formulier is opgebouwd uit een aantal elementen. Je hebt blokken met velden van verschillende typen (tekst, selectielijsten, etc, etc) en standaard elementen (zoals de tijdlijn en de sales assistent en tabs). Deze tabs zijn zichtbaar aan de bovenkant van het scherm en bieden de mogelijkheid om data te groeperen zodat het overzichtelijk blijft.
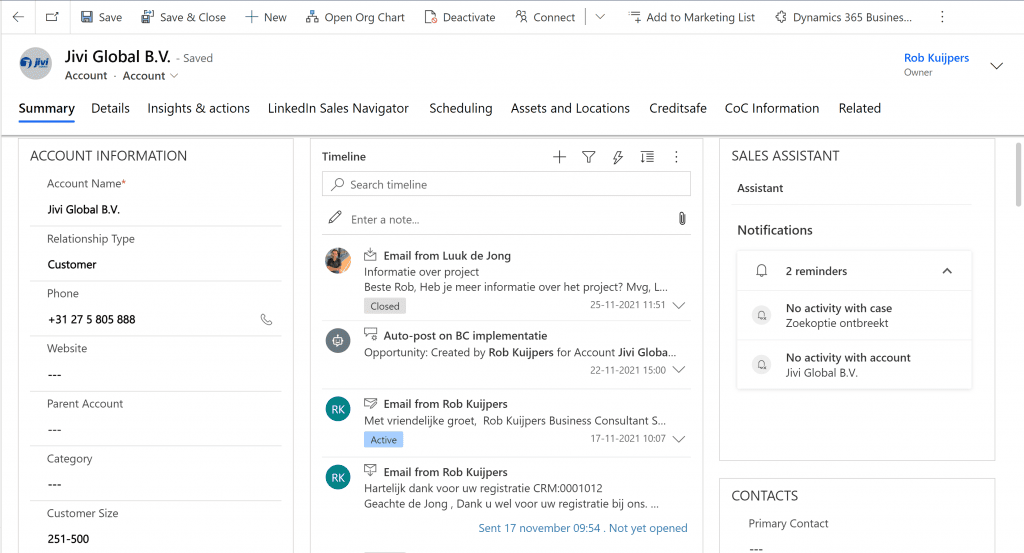
Achter zo’n tab kan vervolgens ook een set met gerelateerde records van een andere entiteit zitten. In een CRM systeem is namelijk alle data relationeel opgeslagen. Op het moment dat ik in de lijst uit onderstaande screenshot een verkoopkans aanmaak, zal deze automatisch worden gerelateerd aan het account die ik op dat moment geselecteerd heb.
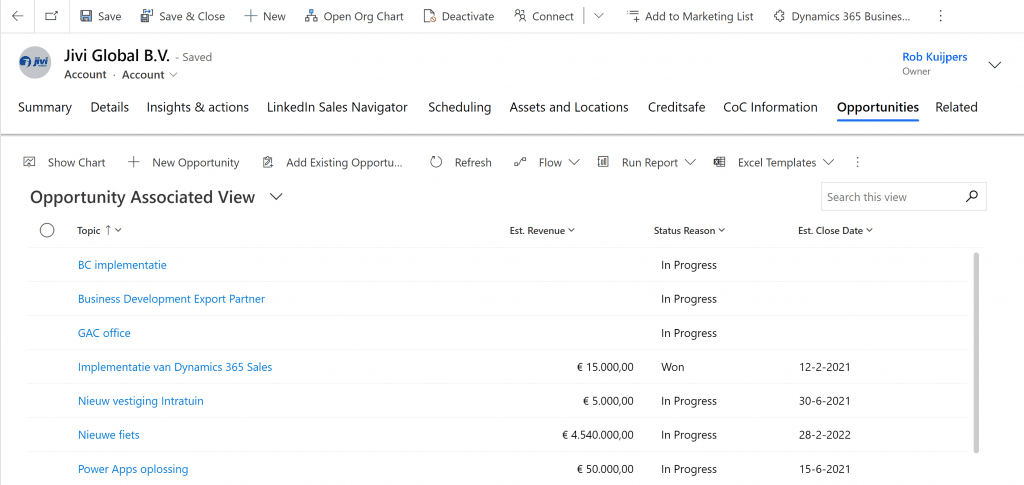
Configureren
Microsoft levert een standaard set aan weergaven en formulieren uit. Daarin zitten een hoop velden en tabs die je als bedrijf niet nodig hebt. Aan de andere kant ontbreken een hoop velden die je in je dagelijkse bedrijfsvoering nodig hebt. Daarom heb je de mogelijkheid om alle schermen in CRM volledig aan te passen: toevoegen en inactiveren van velden, lay-out van schermen aanpassen, onzichtbaar maken van tabs. Je kunt zelfs compleet nieuwe entiteiten maken omdat je als organisatie hele specifieke data wilt vastleggen.
Al deze aanpassingen zijn door te voeren in een CRM systeem zonder dat daar een regel programmeercode aan te pas komt. Daarom heet dit configureren en geen maatwerk. Met de juiste training kunnen bedrijven dit soort configuraties zelf uitvoeren maar in de praktijk wordt voor dit soort werkzaamheden vaak externe expertise ingehuurd. Een Microsoft partner als GAC heeft deze expertise in huis en voert dagelijks configuratie projecten uit.
Tip: Lees ook het blog over Dataverse, daarin wordt uitgelegd hoe je creatief om kunt gaan met de online database die onder de CRM apps van Microsoft ligt.
Geavanceerd zoeken naar data in je CRM
Met de optie ‘geavanceerd zoeken’ kan een gebruiker in elke tabel en op elk veld in de CRM database zoeken. Er kan gebruik worden gemaakt van bestaande weergaven waaraan kolommen toe kunnen worden gevoegd, de filtering kan worden aangepast en een sortering kan worden aangebracht.
Personen met enige technische achtergrond herkennen de standaard ‘group’, ‘and’ en ‘or’ functies die kunnen worden gebruikt om heel effectief data te zoeken.
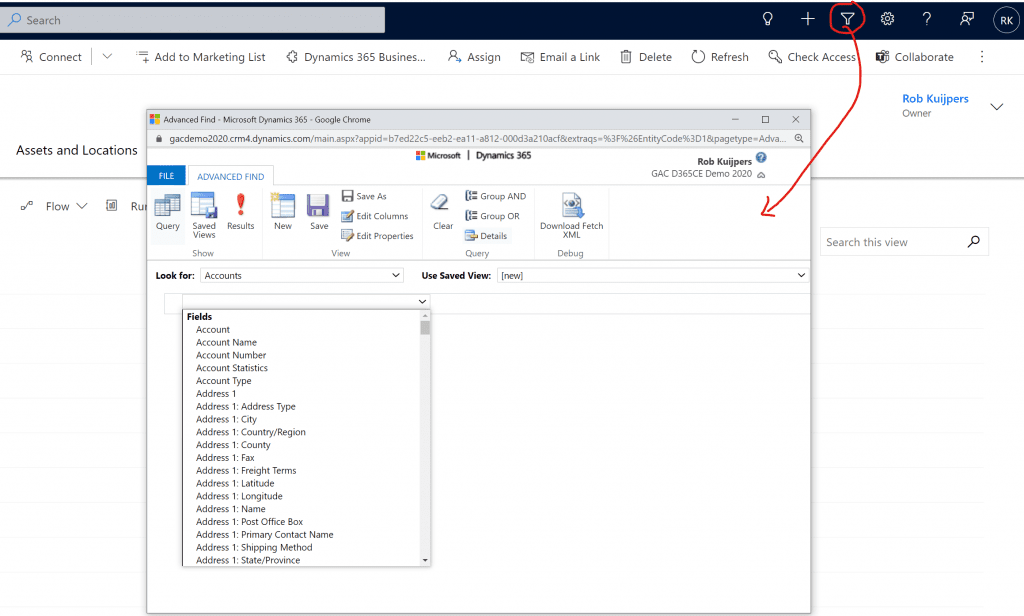
Eenmaal een set aan records gevonden? Dan kun je zo’n geavanceerde zoekopdracht weer opslaan als standaard persoonlijke weergave.
Persoonlijke weergaven verwijderen
Als je een overzichtelijk systeem wilt behouden is het belangrijk om persoonlijke weergaven die je niet meer gebruikt, te verwijderen. Via de advanced find kun je een overzicht van je opgeslagen weergaven bekijken en de weergaven verwijderen die je niet meer nodig hebt.
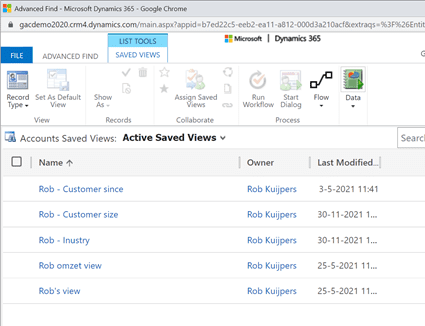
Snel data opvoeren in je CRM
Via ‘het plusje’ boven in het scherm van een CRM app binnen het Dynamics 365 platform heb je de mogelijkheid om snel alle soorten data op te voeren. Dat kan een account, contactpersoon, lead, verkoopkans of een hele specifieke entiteit zijn die je voor je eigen organisatie hebt aangemaakt.
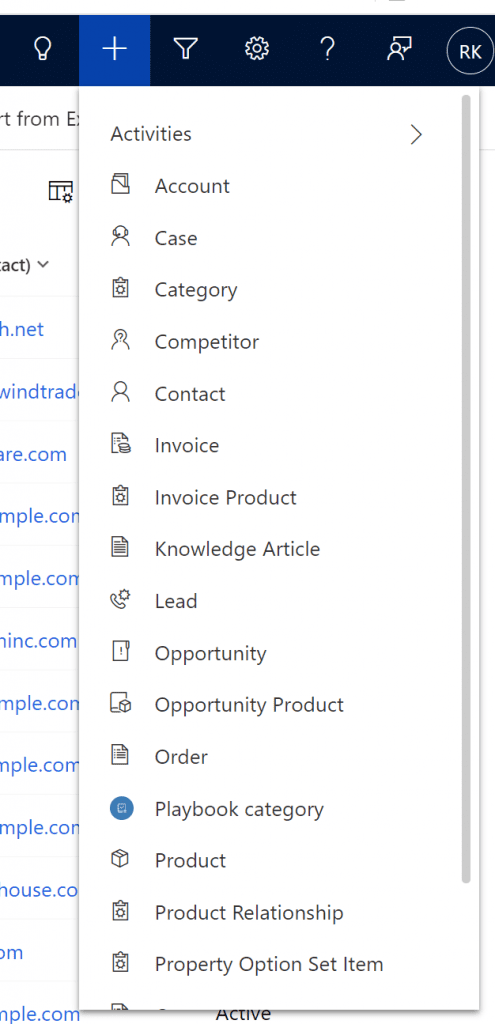
Vervolgens kom je op een ‘quick create’ formulier. Dat is een formulier waarop de meest gebruikte velden van een entiteit staan. Op die manier kan een gebruiker heel snel de meest basale gegevens in CRM invoeren. Dit soort formulieren zijn uiteraard ook helemaal naar eigen wens te configureren.
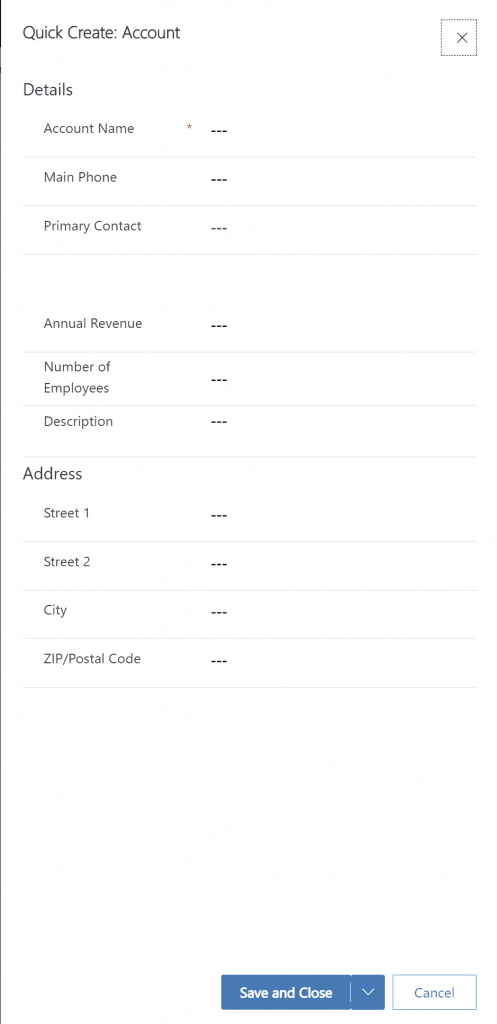
Bij het implementeren van een CRM app gebaseerd op het Dynamics 365 platform van Microsoft is het dus belangrijk goed na te denken over de lay-out van de schermen. De consultants van GAC bepalen samen met de klanten welke aanpassingen gedaan moeten worden om ervoor te zorgen dat het CRM systeem 100% ondersteuning kan bieden aan de bedrijfsprocessen. Het configureren van het systeem wordt ook uitgevoerd door de GAC consultants waarbij we tegelijk de configuratie kennis overdragen. Op die manier kunnen kleine aanpassingen in een later stadium door de klant zelf worden uitgevoerd.