Power BI Report Design – 5 tips!
Als organisatie wil je uniformiteit uitstralen en de professionaliteit van jouw rapportages naar een hoger niveau tillen. Het designen hiervan kost wat extra tijd, maar jouw eindgebruikers zullen hiervan veel profijt hebben. De data die op je rapport of dashboard worden gepresenteerd, moeten juist zijn en de gebruiker uiteraard voorzien van de benodigde informatie. Echter blijkt uit de praktijk dat het oog ook wat wil! Hoe prettig zou het zijn als het Power BI rapport mooi is opgemaakt en ook nog eens aansluit bij de huisstijl van je organisatie. GAC neemt je mee in een vijftal Power BI tips, zodat jij je dashboards nét een stapje gebruiksvriendelijker kunt maken.
Tip 1: less is more in je Power BI report design
Mogelijk één van de meest gemaakte fouten, is het plaatsen van zoveel mogelijk visualisaties op een rapport pagina. Efficiënt toch? Dan heeft de gebruiker het direct beschikbaar als hij hier meer over wilt weten. Je hebt vast zelf al eens mogen ervaren, dat deze vlieger in de praktijk niet altijd opgaat.
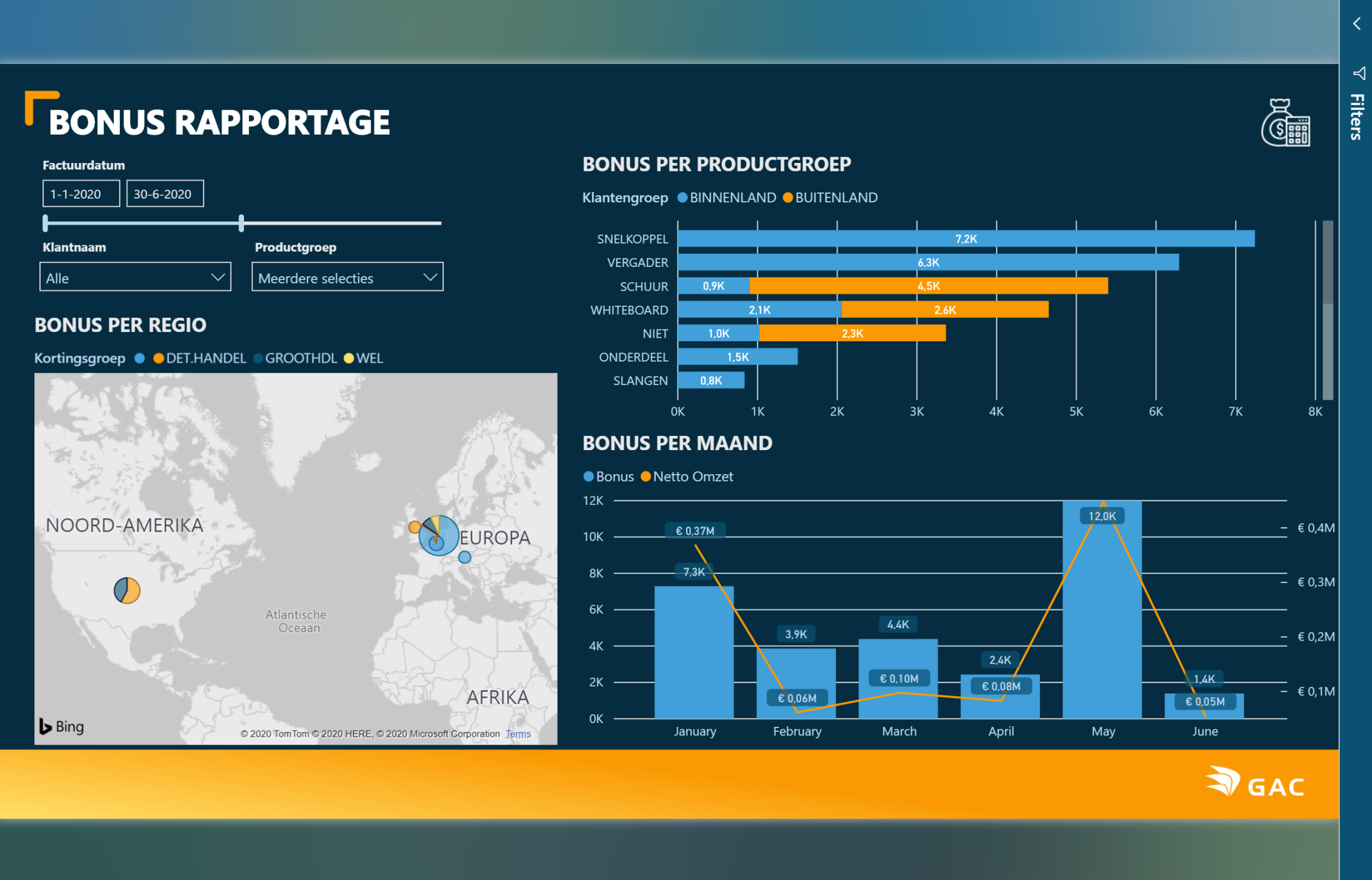
Een simpele truc is het werken met een limiet aan visuals, wanneer je met datavisualisatie aan de slag gaat. Leg jezelf op dat je bijvoorbeeld maximaal 5 afbeeldingen mag gebruiken per pagina. Op deze manier zal je veel kritischer nadenken over welke data je gaat presenteren. Ga hierbij slim om met detailinformatie en gebruik maximaal 1 of 2 tabellen op je pagina om details te analyseren.
Als je dan toch met tabellen aan de slag gaat, zorg dan dat de relevantie informatie in de tekst of getallen getoond wordt. Pas indien mogelijk slimme iconen, gegevensbalken of achtergrondkleuren toe in de tabel. Hierdoor kun je gebruikers nog sneller naar bepaalde informatie toesturen. Ook kun je gebruik maken van bookmarks. Zo maakt Charon Konings – onze eigen Power BI goeroe – vaak gebruik van een bookmark om op één pagina zijn visuals van year-to-date te switchen naar maand analyses. Hou er dan wel rekening mee dat je de visualisaties op precies dezelfde plek weergeeft.
Tip 2: ga aan de slag met kleuropmaak van rapportvisualisaties
Power BI biedt een aantal standaard templates met kleuropmaak om jouw visualisaties goed neer te zetten. Over het algemeen zijn deze goed bruikbaar, maar het oogt natuurlijk veel professioneler om jouw eigen huisstijl terug te laten komen. Probeer in ieder geval gebruik te maken van de juiste contrasterende kleuren binnen een thema. Of als je gebruikt maakt van een gradiënt, zorg dan dat de kleuren voldoende van elkaar afwijken. Wanneer dit niet het geval is, zijn de verschillen in de categorieën die worden toegepast niet meer te onderscheiden. Een negatief gevolg hiervan is dat belangrijke informatie onnodig over het hoofd wordt gezien.
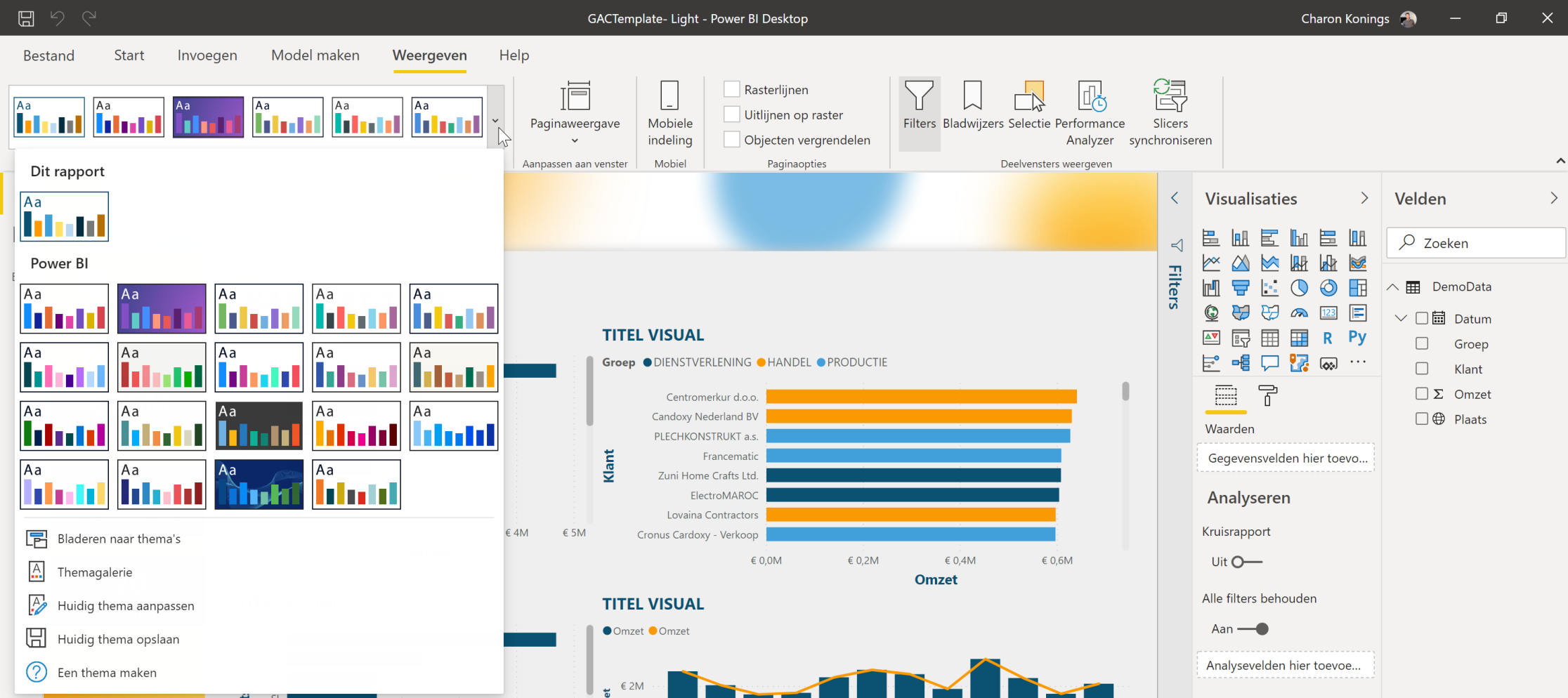
Hou ook rekening met het kleurgebruik van je waardes. Zorg bijvoorbeeld dat je omzetcijfers in alle datavisualisaties dezelfde kleur hebben en deze niet ineens worden omgewisseld met de kleur van je targets. Een bijkomend voordeel wanneer je dit op de juiste manier verwerkt, is dat je niet meer met legenda’s hoeft te werken.
Op het moment dat je kiest voor het toepassen van een eigen kleuren set, dien je consequent om te gaan met de positieve en negatieve waardes. Standaardkleuren die hiervoor worden gekozen zijn vaak groen en rood, maar deze kleuren vloeken regelmatig met je Power BI report design. Maak dus een juiste en logisch kleuren keuze voor positief en negatief en gebruik ze altijd op dezelfde manier.
Tip 3: deel je dashboard praktisch in
Dat klinkt heel logisch, maar helaas blijkt dit in de praktijk niet altijd zo te zijn. Je klikt door verschillende pagina’s in een rapport, maar ziet door de bomen het bos niet meer. Hier een aantal extra tips die je indeling een stuk logischer maken:
- Plaats je belangrijke KPI’s in een banner of header.
- Plaats filters op dezelfde plek, gebruik hier het nieuwe filter venster voor. Hierdoor kun je je filters buiten je pagina houden. Zoals in het voorbeeld hieronder. Soms is het handig om het belangrijkste direct te presenteren aan de gebruiker.
- Tabellen? Plaats ze aan de buitenkant van je pagina (bijvoorbeeld onderaan of aan de zijkant).
- Lijn visuals uit. Dit is tegenwoordig super eenvoudig, omdat Power BI uitlijning automatisch voorstelt tijdens het slepen. Zorg dat visuals gelijke hoogtes en breedtes hebben, zodat het geen complete chaos wordt.
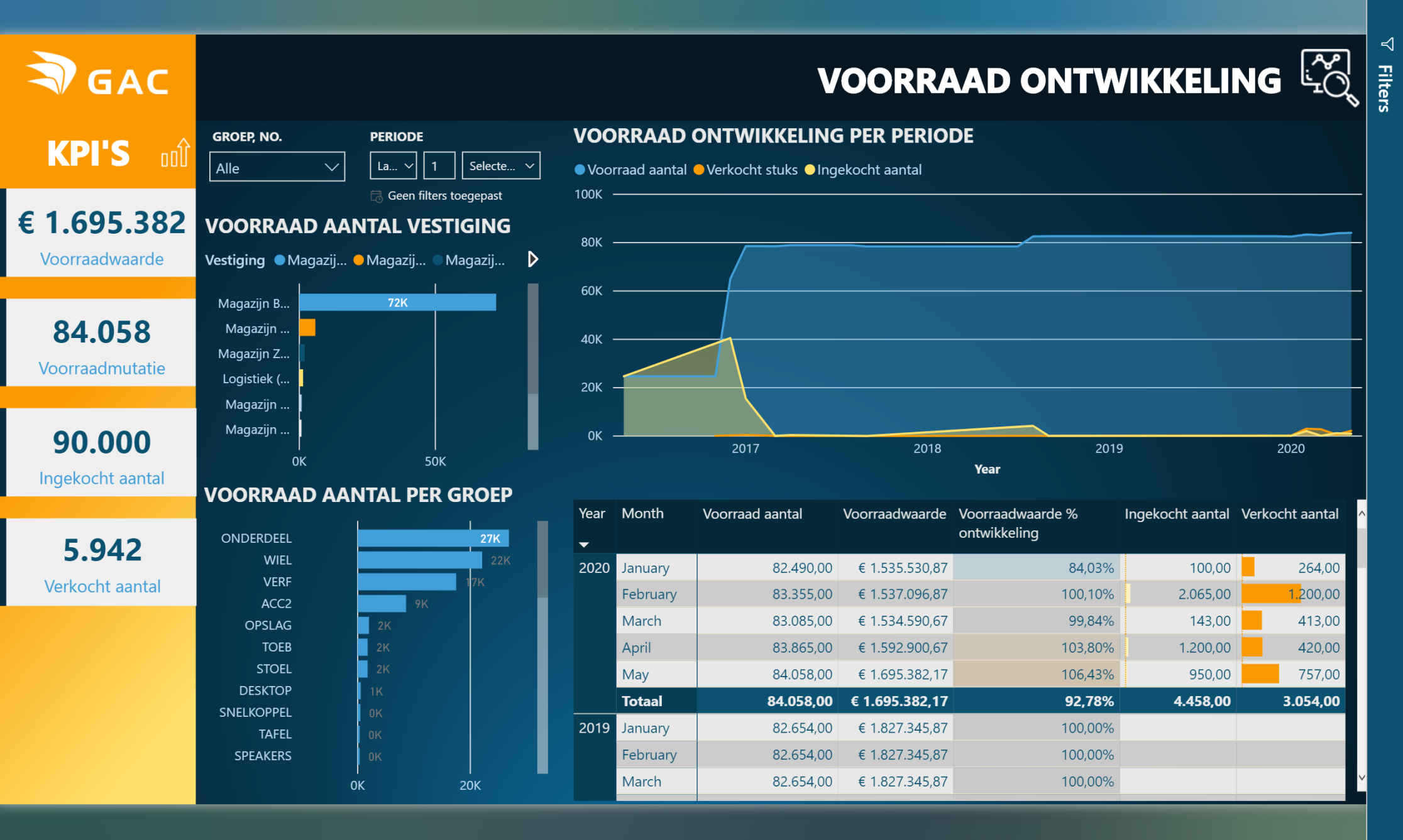
Tip 4: maak je Power BI background op in PowerPoint
Probeer je rapportages niet op te maken in Power BI. Het is simpelweg niet de juiste tool hiervoor. Daarnaast zijn afbeeldingen en vormen ook nog eens super onhandig gedurende het bewerken van je rapport. Dit worden namelijk allemaal losse elementen en zitten ze in de weg, wanneer je visuals gaat selecteren met de Multi select tool.
De oplossing? Maak je lay-out in een grafischere tools. Uiteraard kun je hierbij een stapje verder gaan en gebruik maken van bijvoorbeeld Photoshop. Maar voor vele is PowerPoint een gemakkelijkere en praktische tool die veel grafische opties kent.
Diverse afgeleiden van je Power BI background, kun je eenvoudig kopiëren naar een nieuwe slide en aanpassen indien nodig. Doordat je een afbeelding op je Power BI background instelt, kun je deze ook weer eenvoudig vernieuwen wanneer er iets is gewijzigd. Het enige nadeel van deze methode is dat je de lay-out vaak minder geschikt wordt voor de mobiele weergave. Het is wachten tot Power BI twee typen backgrounds toevoegt: desktop én mobile.
Tip 5: lever meerwaarde voor de eindgebruiker
Dé tip der Power BI tips is: hou altijd rekening met de eindgebruiker! Een sales medewerker zal op een andere manier informatie uit je report halen, dan een inkoper of controller. Een sales wenst in één oogopslag te zien, hoe hij of zij ervoor staat. Zorg ervoor dat belangrijke KPI’s op één scherm te vinden zijn. Realiseer een eenvoudige drilltrough naar de sub pagina’s met details (nog eenvoudiger middels een “onzichtbare” knop die over de KPI heen zweeft en de navigatie bepaald).
Een voorbeeld, één KPI laat de huidige stand van de omzet zien t.o.v. het target van de verkoper. Door op de KPI te klikken, kom je uit op het onderliggend Power BI rapport waar desgewenst de details van deze KPI te vinden zijn.
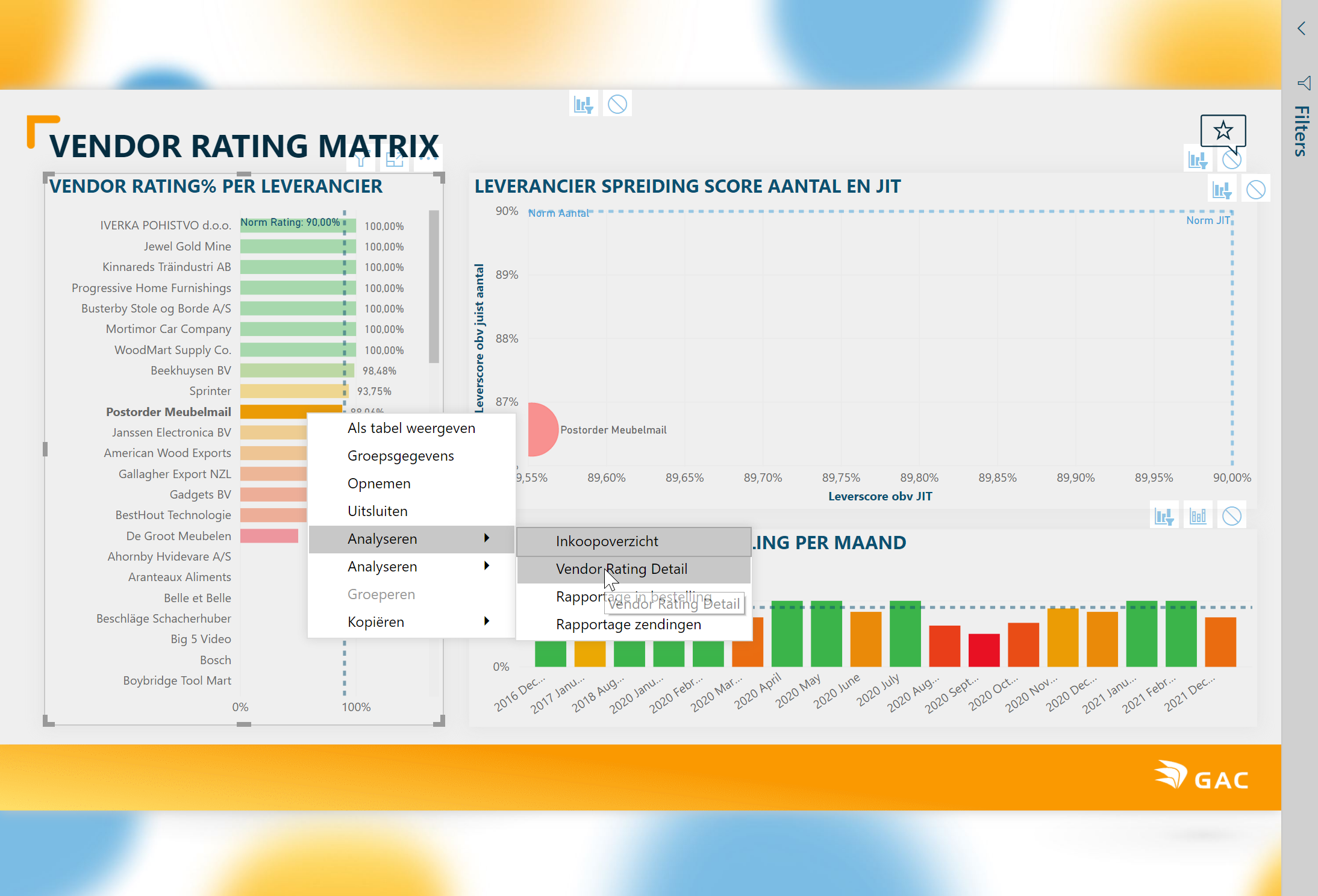
Kijk dus goed, welke gebruiker behoefte heeft aan welke informatie. Vaak zal een financieel medewerker meer warmlopen voor tabellen met allerlei detailinformatie. Zorg in ieder geval ten alle tijden dat de getoonde informatie relevant is. Om één rapport voor meerdere rollen toegankelijk en bruikbaar te maken, kun je gebruik maken van row level security. Door dit te koppelen aan de Office 365 gebruikers, wordt data direct gefilterd op basis van de gekoppelde rechten set. Zo kun je verkopers inzicht geven in alleen hun eigen data en kan een manager gebruik maken van hetzelfde report om de resultaten van zijn gehele team te raadplegen.
Bonus tip: creëer een standaard template
Het gaat je in ieder geval helpen, wanneer je een standaard en algemeen bruikbare Power BI template introduceert voor het kleurengebruik m.b.t dashboards binnen je organisatie. Hiermee bereik je een uniform beeld in al je rapportages. Dit template kun je eenvoudiger (of wat complexer) op een aantal manieren vormgeven, welke je kan exporteren vanuit je Power BI bestand:
- Direct in je Power BI bestand (Thema’s > Thema aanpassen), het bestand kun je vervolgens exporteren en hergebruiken.
- Via een online Power BI thema generator.
- Het aanpassen van het. Json thema bestand (vaak het snelst als je weet welke HEX-waardes je gaat gebruiken). Voor de beginner oogt het mogelijk wat complex.
Zorg alleen nog even voor een aanvullende set met een standaard background en voilà! Iedere Power BI “maker” kan er direct mee aan de slag. Het grote voordeel van templatefiles is, dat je ook een background en report page background kunt toevoegen. Vergeet niet nog even je afbeelding om te zetten in een Base64 format, zodat je deze als tekst kunt opnemen in je file.
